Explore Our Latest Tech Blogs
Stay updated with the newest trends and technologies in the IT industry. Learn about various courses and their importance in today's digital world.

Stay updated with the newest trends and technologies in the IT industry. Learn about various courses and their importance in today's digital world.

Personalized learning paths with interactive materials and progress tracking for optimal learning experience.
Explore LMSCreate professional, ATS-optimized resumes tailored for tech roles with intelligent suggestions.
Build ResumeDetailed analysis of how your resume performs in Applicant Tracking Systems with actionable insights.
Check ResumeAI analyzes your code for efficiency, best practices, and bugs with instant feedback.
Try Code ReviewPractice coding in 20+ languages with our cloud-based compiler that works on any device.
Start Coding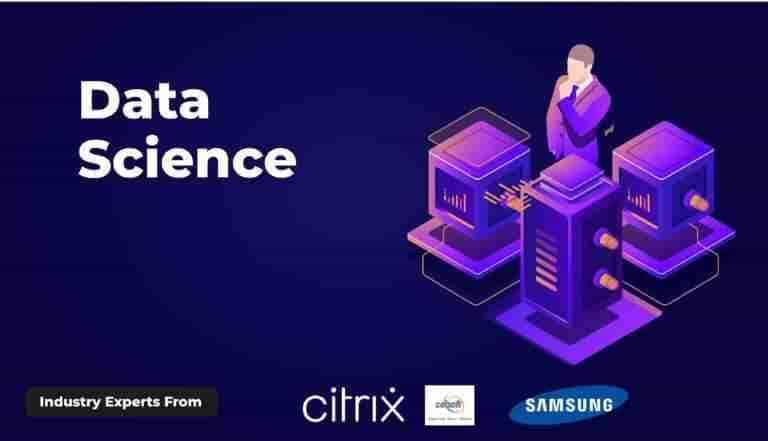 TRENDING
TRENDING BESTSELLER
BESTSELLER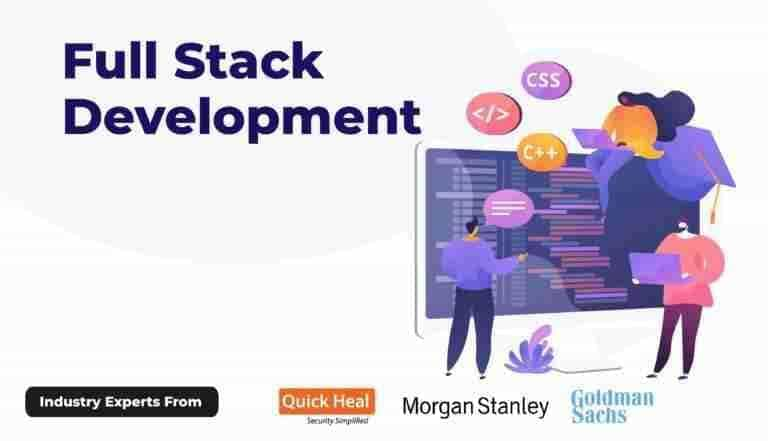 BESTSELLER
BESTSELLER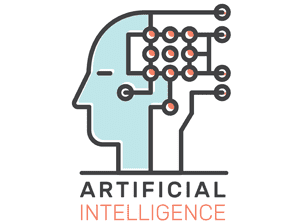 TRENDING
TRENDING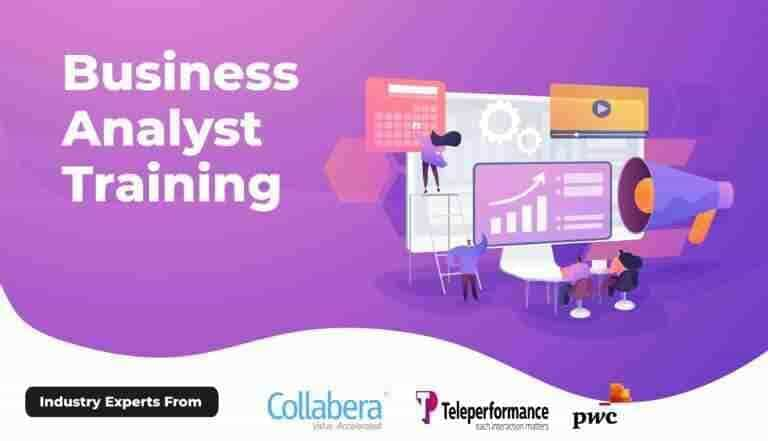 HOT
HOT BESTSELLER
BESTSELLER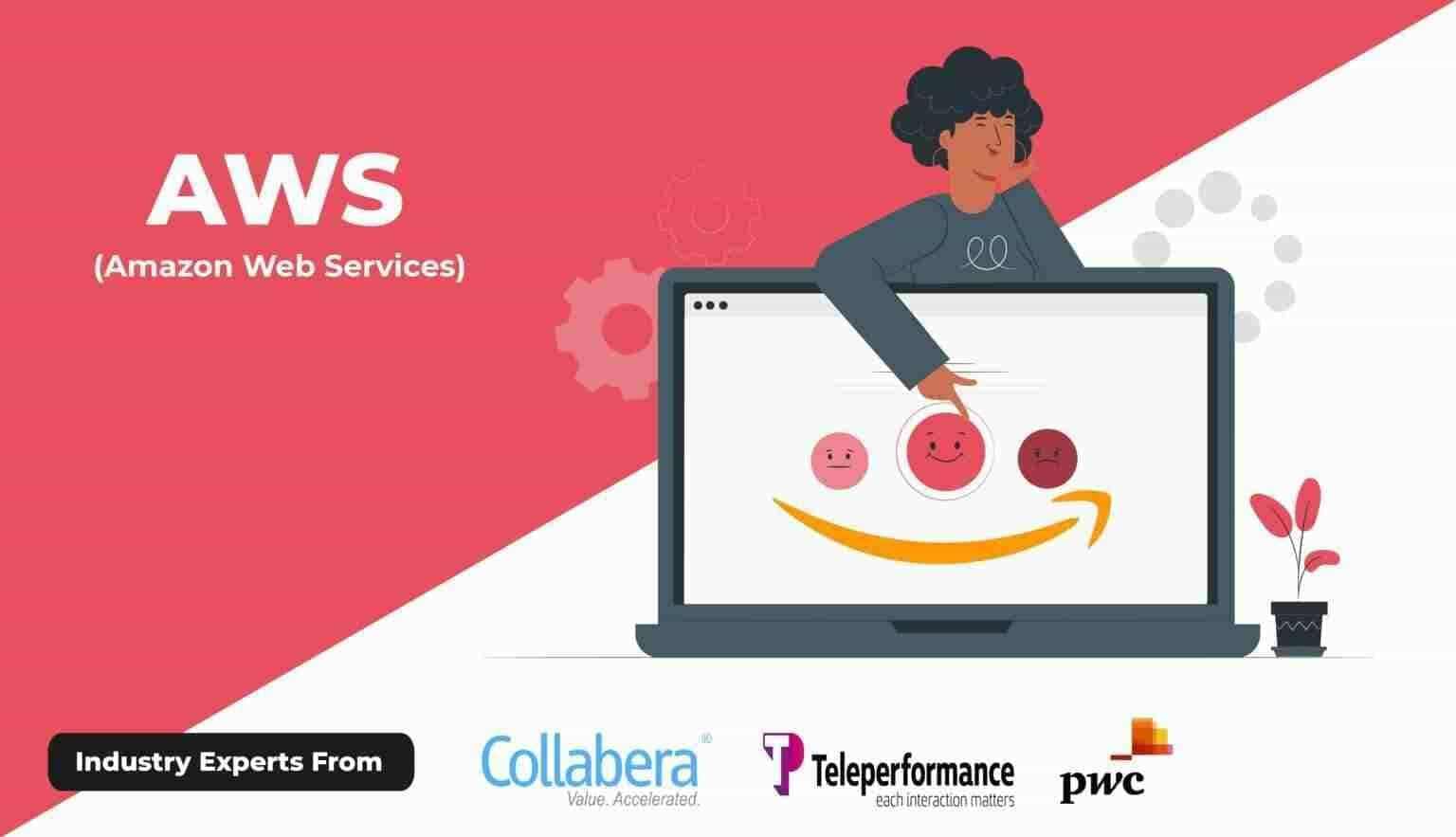 HOT
HOT BESTSELLER
BESTSELLER BESTSELLER
BESTSELLER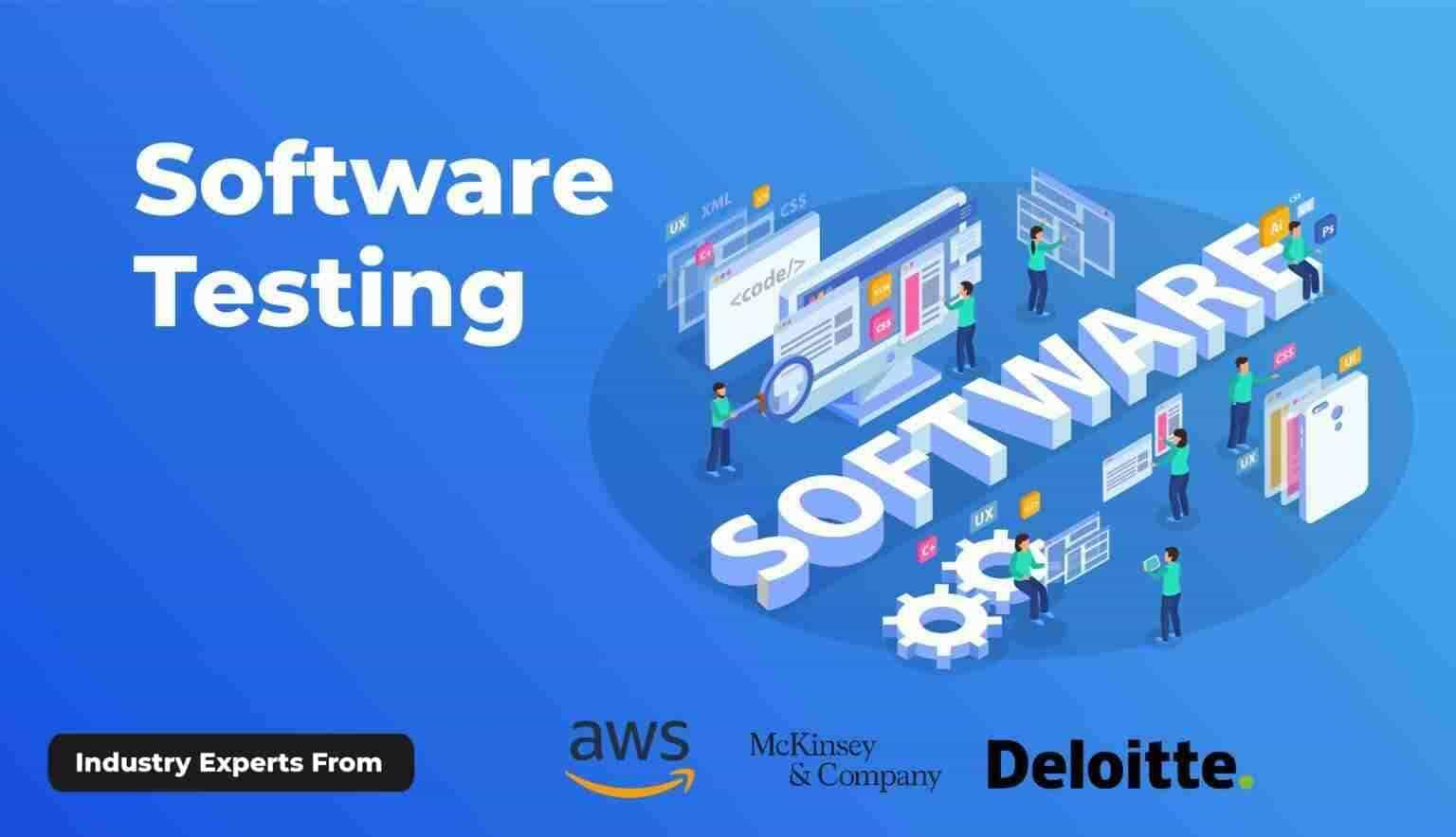 HOT
HOT POPULAR
POPULAR